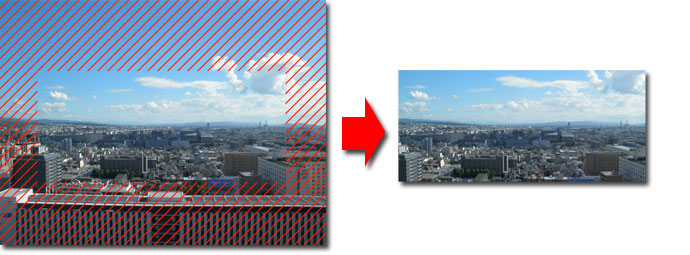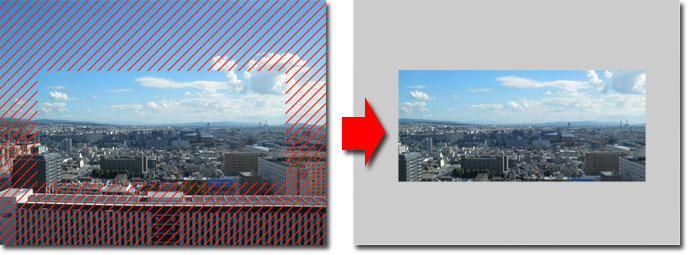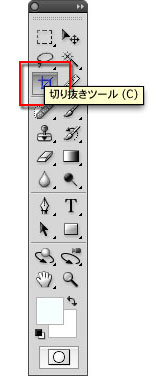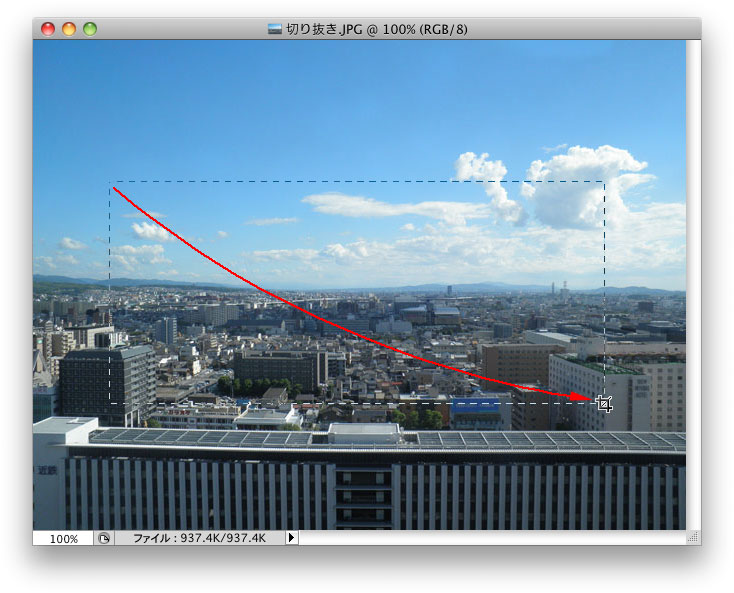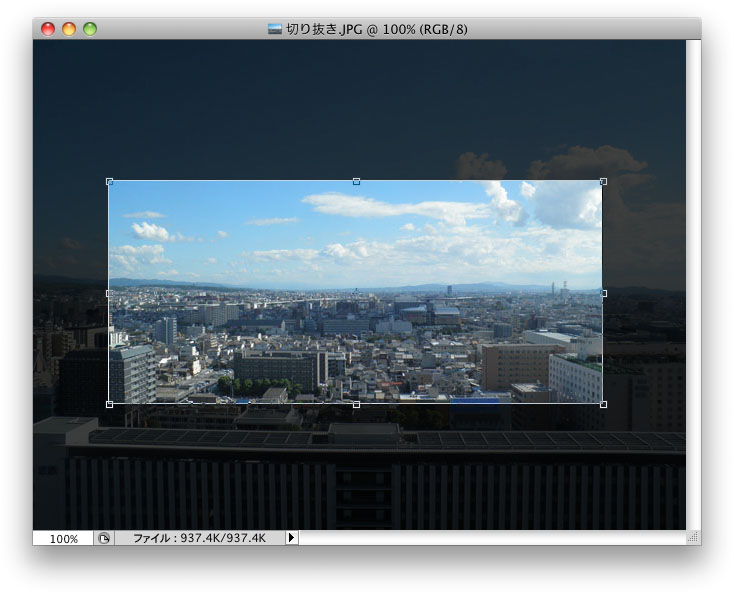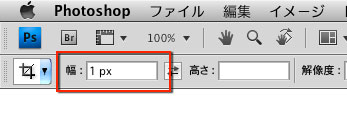|
Photoshopを使って画像を切り抜く >トリミングする 【暫定】
|
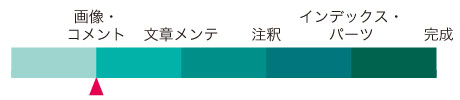 |
|
| 「トリミング」と「周りを消す」 |
画像から斜線部分をのぞいて切り抜くとき、基本的に2つの考え方ができます。 ひとつは不要部分を切り捨てる方法です(画像 上)。 ここでは「不要部分を切り捨てる方法」について述べます。この方法は「トリミング」ともいいます。 |
ツールパレットから[切り抜きツール]を選択します。 |
切り抜きたい範囲をドラッグします。 |
ドラッグが終了すると選択枠ができ、範囲外が濃いグレーで塗られます。 |
リターンキーを押すか、選択範囲をダブルクリックすることで切り抜きが完了します。 |
| 切り抜きツールの失敗 |
切り抜きを行うと「画像が点」になることがあります。 |
これはツールバーの[切り抜きの幅]に値が入力されていることが原因です。 この[切り抜きの幅]、ショートカットで誤って入力してしまうこともあり、またツールバーが非表示になっている場合などには原因がわかりにくいので注意が必要です(ツールバーが非表示の時でも入力されてしまいます)。 |