|
Photoshop 不要部分の削除方法
|
|
| 準備(回転) |
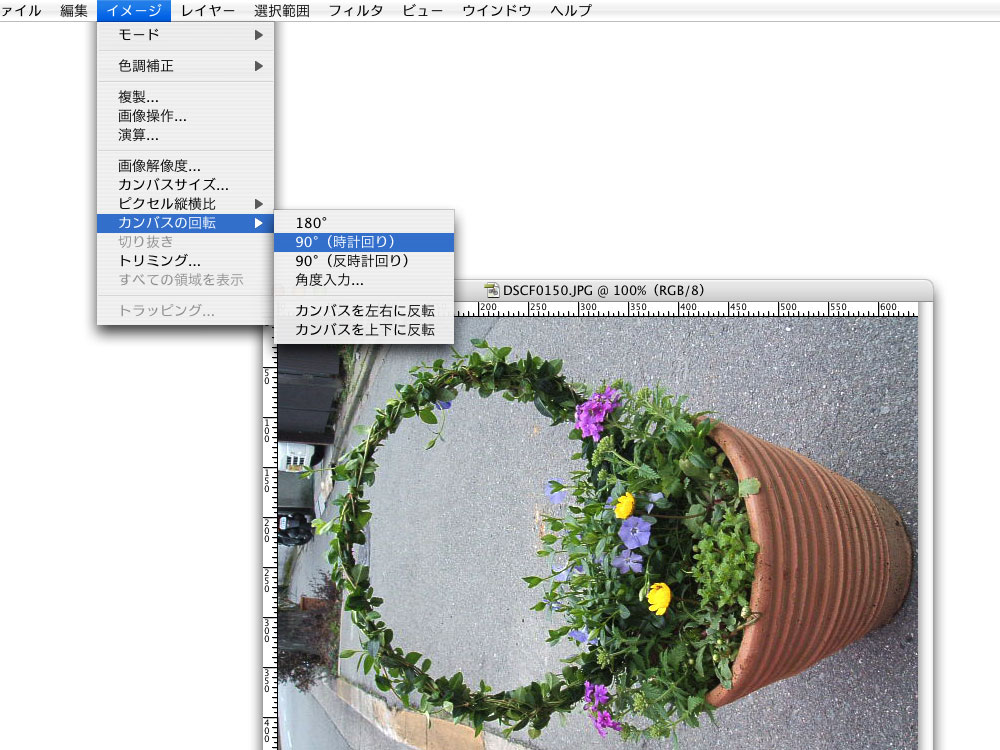 |
| まずは回転。[イメージ]メニューから[90°時計回り]を選択する。 この時点で、psd形式で保存しておくのが吉。 |
| 準備(レイヤー構成) |
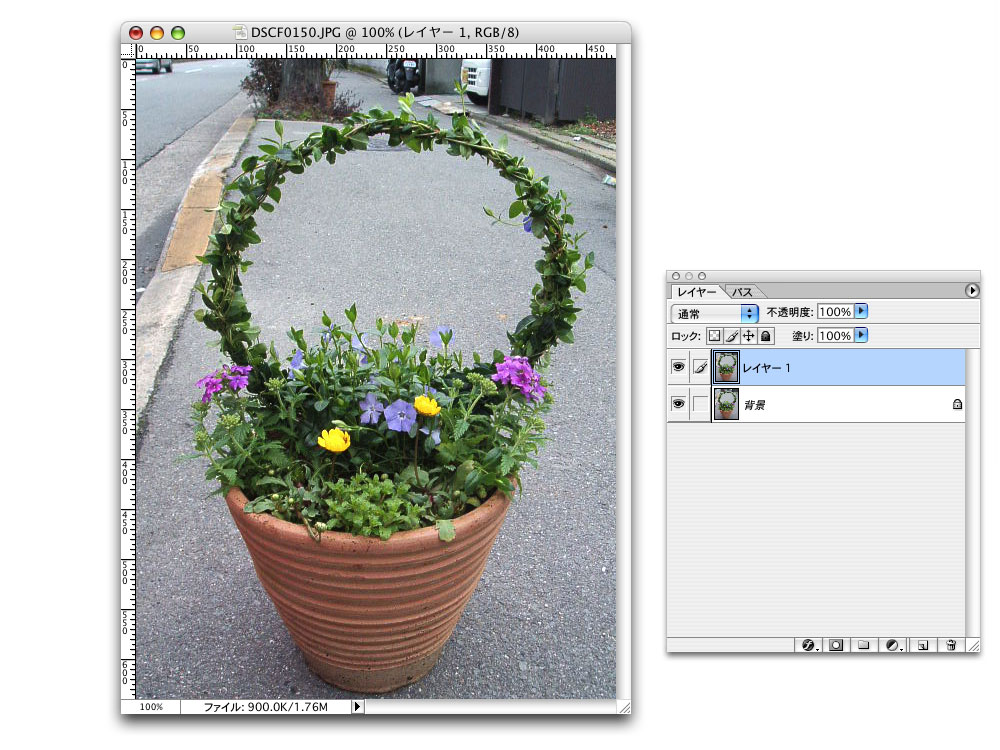 |
| 全体を選択してコピー&ペースト。 [レイヤー]ウインドウを見ると、[背景]レイヤーの上に[レイヤー1]ができているはず。 |
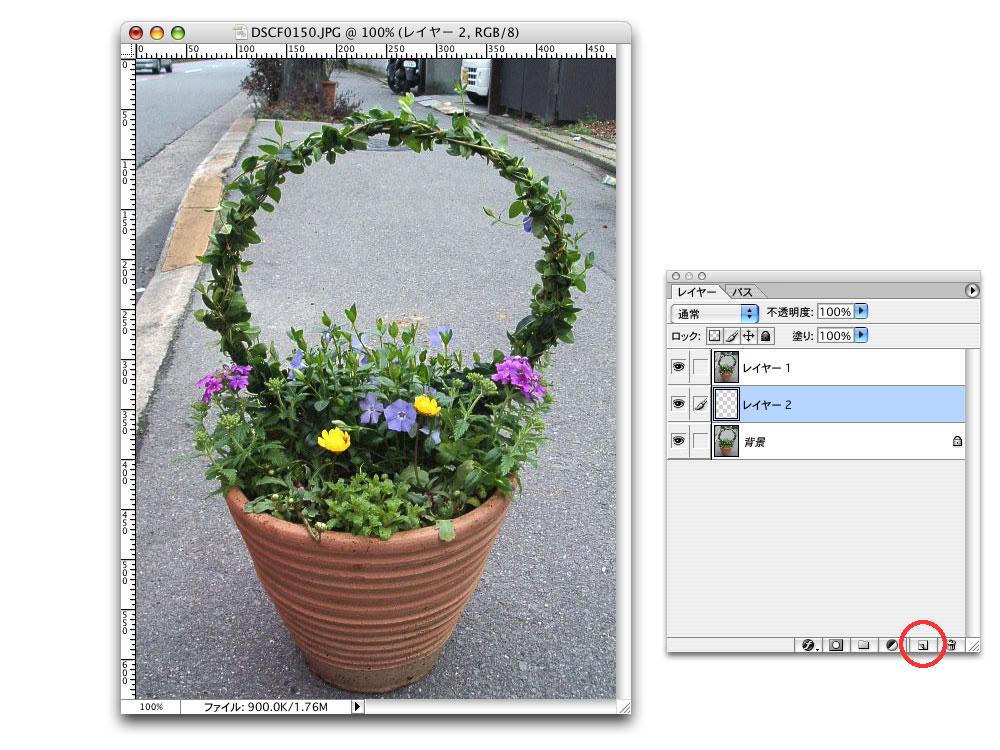 |
| [レイヤー1]の下に新規レイヤーを作る。赤で示しているのが[新規レイヤー作成]。 新しくできた[レイヤー2]を、わかりやすい色で塗りつぶしておく。ここでは白色で塗りつぶした。 |
| 不要部分の削除 |
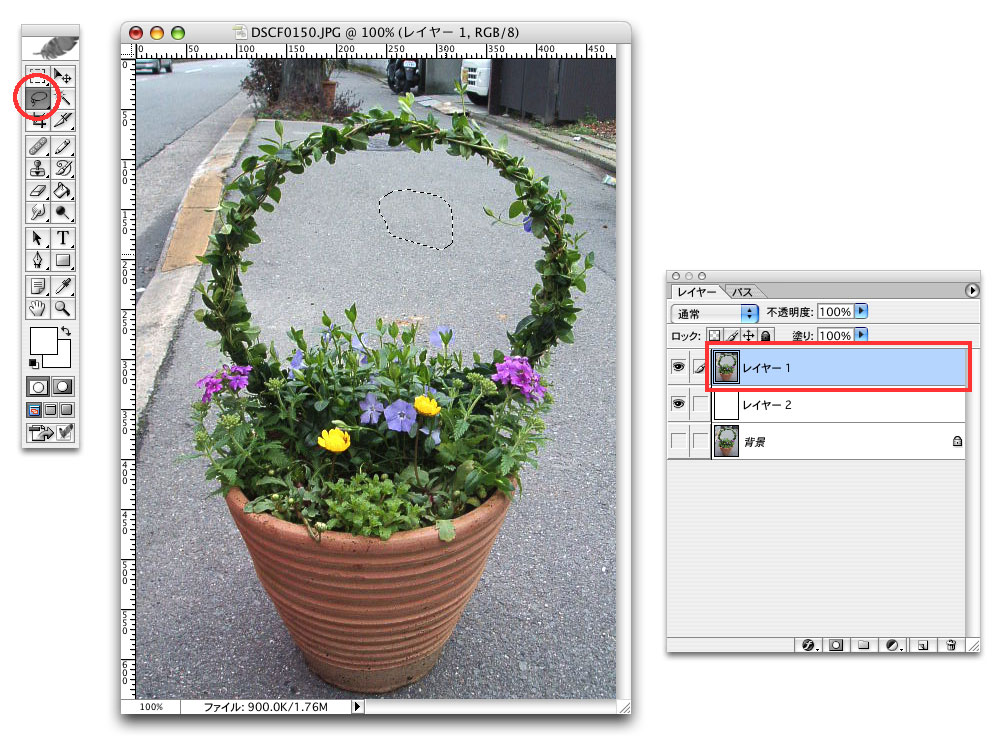 |
| [レイヤー1]を選択後、ツールバーから[なげなわツール]を選択する。 [なげなわツール]はドラッグした範囲を選択するするツールである。 |
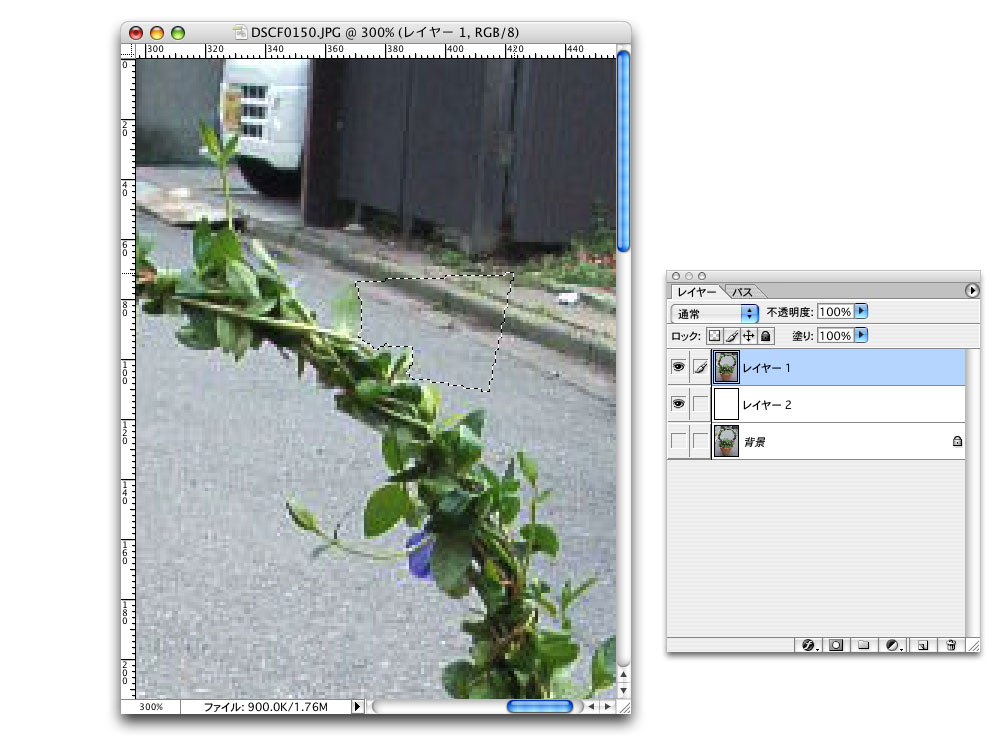 |
| 画面を拡大した状態で不要部分を選択していく。 キーボードの[オプションキー]を押したままにしておくと、クリックした点を結ぶ多角形で選択することができる。 このとき、一度に選択する範囲を多くしすぎると、選択に失敗したときにロスが多くなる。 |
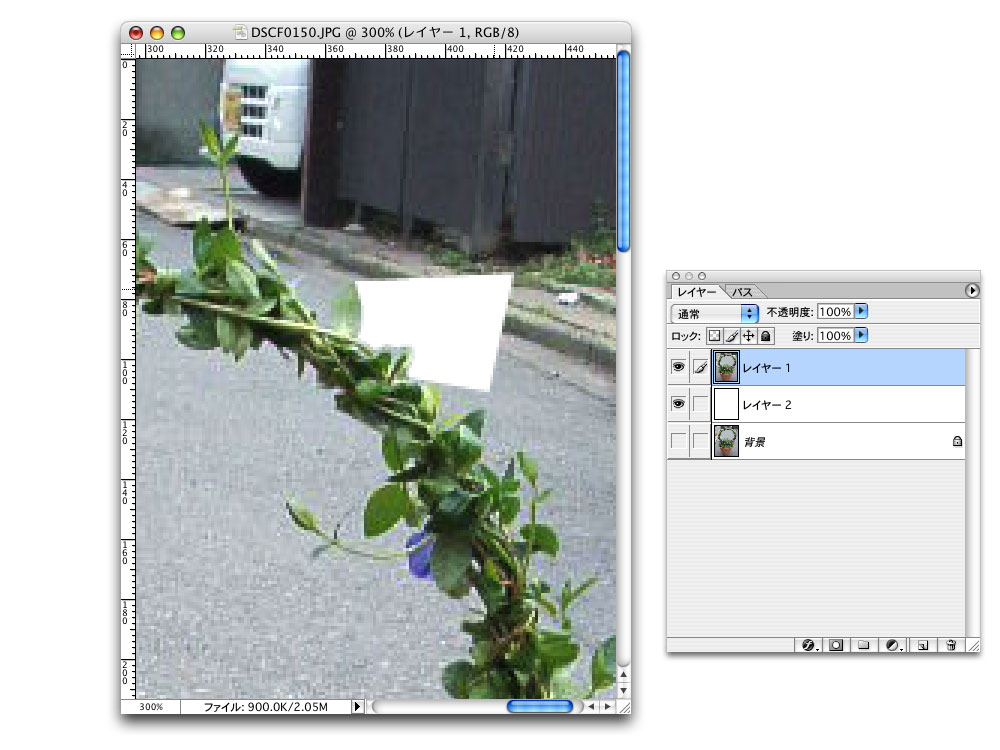 |
| この状態で[Delete]キーを押すと、選択した範囲が消え、下のレイヤー(ここではレイヤー2)が現れる。 [レイヤー2]は白色で塗りつぶしておいたので、削除した部分には白色が見える、というわけである。 この作業を繰り返し、必要な部分を消して「必要な部分を残す」。 |